T220E高清视频采集卡使用指南
注意:音频信号输入端复合"线路输入"电平标准,如您需要连接麦克风音源,需将麦克风连接“话筒放大器”或“调音台”上的麦克风输入端,然后将“话筒放大器”或“调音台”的线路输出端连接至本接口。
九视T220E万能采集卡具有体积小巧,性能优越,应用灵活的特点,可同时采集1路高清视频信号,2路标清视频信号,1路立体声模拟音频信号。高清输入端可连接HDMI、DVI、分量(YPbPr)、VGA(RGB-HV)、复合视频(CVBS)信号源。
本用户指南将为您正确使用九视T220E万能采集卡提供必要的说明。
一、最低硬件配置
Intel Core Solo
1G 以上内存空间
主板具有空闲的 PCI-Express x1 扩展槽
二、推荐硬件配置
Intel Core i5
2G 以上内存空间
主板具有空闲的 PCI-Express x1 扩展槽
三、软件需求
系统为以下系统之一即可(x86 版或x64版):
Microsoft Windows XP
Microsoft Windows Server 2003
Microsoft Windows Vista
Microsoft Windows Server 2008
Microsoft Windows 7
Microsoft Windows Server 2008 R2
四、硬件和驱动的安装
请参考《九视T220E安装指南》完成硬件和驱动程序的安装过程:/vga/vga_1149.html。
五、高清输入端的连接
1、 DVI-D/DVI-I信号源
符合DVI 1.0标准,单连接。支持各种DVI信号,如电脑DVI信号、高清医疗设备、大屏融合设备等各种DVI数字设备

图示:DVI信号连接示意图
2、 HDMI信号源
符合HDMI 1.3 标准,支持36bit DeepColor。支持HDMI高清摄像机、HDMI高清摄像头、高清机顶盒、高清播放机等各种带有HDMI接口的信号源设备。

图示:HDMI信号连接示意图
3、VGA 信号源(RGB-HV)
640x400-1920x1080,像素率低于170MHz即可。支持电脑信号VGA采集,高清VGA摄像头等各种高清VGA信号源设备。

图示:VGA信号连接示意图
4、分量信号源(YPbPr)
支持 480i、576i、480p,576p,720p,1080i,1080分量信号。如模拟摄像机、电视机顶盒、电视游戏机、DVD碟影机等各种分量信号源设备。

图示:分量信号连接示意图
5、复合视频信号源(CVBS)

图示:复合视频信号连接示意图
6、标清输入端的连接

图示:标清接口复合视频信号连接示意图
7、音频信号的连接

图示:音频线路输入信号连接示意图
注意:音频信号输入端复合"线路输入"电平标准,如您需要连接麦克风音源,需将麦克风连接“话筒放大器”或“调音台”上的麦克风输入端,然后将“话筒放大器”或“调音台”的线路输出端连接至本接口。
六、视频采集设备说明
九视T220E基于Microsoft DirectShow接口开发,安装后将会操作系统中将新增三个视频设备:
HD Video (T220E Adapter x),为高清采集设备
Video 1 (T220E Adapter x) ,为标清采集设备
Video 2 (T220E Adapter x) ,为标清采集设备
其中HD Video (T220E Adapter x) 对应卡上的DVI-I高清输入接口;Video 1/2 (T220E Adapter x) 分别对应标清转接线的两个黄色的视频BNC 接口。
T220E在提供基本的画面亮度、对比度、色调、饱和度、Gamma 等选项基础上,另外提供了一些增强的选项设置功能,可以通过 DirectShow“过滤器属性对话窗”进行这些选项的设置。
1、 常用软件显示“过滤器属性对话窗”的方法
AMCAP:双击运行“AmCap.exe”程序,在“Devices”菜单中选择高清视频设备“HD Video (T220E Adapter1)”, 在“Options” 菜单中单击“Video Capture Filter...”,弹出“过滤器属性对话窗”。
2、“设备属性”页面说明

图示:设备属性页
设备编号:显示卡的序列编码,编号应与卡上的条形码一致
版本:显示相关版本号,版本包含硬件版本、固件版本、驱动版本、设备序号,解决客户问题时,可能会要用户提供相关版本号。
固件:如果新特性需要对固件进行升级,我们可以对固件先进行备份然后再升级。
目前所发布的硬件版本与固件版本、驱动版本之前的对应关系如下表:
硬件版本固件版本驱动版本
REV-B1.1、1.2建议安装最新驱动
注:不同硬件版本之间的固件版本是不能混用的,升级时会报错,另外升级固件过程中请确保不能断电,否则会导致升级固件失败,采集卡无法工作,只能发回厂家维修。
3、高清采集设备“高级属性”页面说明

图示:高级属性页
3.1. 输入信号
3.1.1. 输入接口
根据实际接入的信号源类型选择相应的输入接口,支持的接口种类有:DVI/HDMI输入、VGA输入、分量输入(Y/PbPr),复合视频输入(CVBS)。
注:如果选择复合视频输入(CVBS),信号需接入分量的Y接口(绿色RCA接口),加上本卡提供的另外两路复合视频输入,实际可以同时采集3路标清信号。
3.1.2. 信号状态
显示信号源的相关参数,如总行数、帧率(p为逐行扫描,i为隔行扫描)、模式、音频频率。
3.2. 图像调节
默认情况下,图像是自动调节的,但自动调节如果不能达到理想的效果,如出现黑边、图像不清晰、画面需要剪裁的情况时,就可以通过手工方式进行调整,调整后可以保存预设,下次同样的信号源接入时,可以自动应用预设值而无须再进行调整。
以VGA信号调节为例:
黑边调节:可以通过调节左边界及上边界消除黑边。每次调节为1个像素。
文字清晰度调节:调节行采样数、采样相位达到理想的文字清晰度。
快速选择正确的分辨率:对于行数相同的分辨率,本采集卡可能不能识别出正确的分辨率,如1024x768、1280x768、1360x768、1368x768的分辨率,行数均为768,自动调节可能都会识别成1024x768,这时点击自动调节,会弹出如下图所示列表,用户可以选择正确的分辨率。
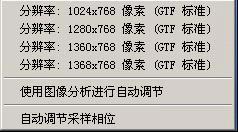
图示:“自动调节”弹出菜单
画面剪裁:通过调节画面宽度、画面高度、左边界、上边界达到所需要求。增加减少画面宽度都是先从右边开始调整,增加减少画面高度都是先从下面开始调整。
画面剪裁操作技巧如下:
1. 把缩放设置为充满输出画面,以方便确认剪裁调整是否到位。
2. 切除画面左边:先增加左边界,再减小画面宽度。
3. 切除画面右边:减小画面宽度即可。
4. 切除画面上边:先减小画面高度,再增加上边界。
5. 切除画面下边:减小画面高度即可。
图像调节完成后,可以单击“保存预设”保存当前的调整;可以单击“删除预设”,可以删除之前保存的预设;单击“应用预设”可以将保存的预设值应用到当前设置。
3.3. 图像输出
该处可以显示当前图像输出格式,设置画面的缩放方式、去隔行方式以及画面翻转的方式。
输出格式:显示输出画面的大小、帧率、色彩格式。
缩放方式:提供3种画面缩放方式:充满输出画面、保持画面宽高比,必要时用黑边填充、保持画面宽高比,必要时剪裁原始画面。
画面翻转:提供两种画面翻转方式,垂直与水平。
4、标清采集设备 “高级视频属性”页面说明

图示:标清设备“高级视频属性”页
4.1. 画面调整
一般情况下默认值是不需要进行调整的,但在不同环境下如果画面的亮度、色彩、噪点没有达到最佳,可以进行微调,以达最佳效果。
亮度增益: 默认值为1600,根据需要可以增加或降低亮度,如勾选“自动调节”,则画面亮度会根据输入信号进行动态自动调节。
色彩增益:默认值为910,调到最低画面为黑白,调高画面色彩会表现得越来越艳丽,如勾选“自动调节”,则画面色彩会根据输入信号进行动态自动调节。
降噪强度:默认值为4,如果画面噪点比较多,可以调高降噪强度,画面噪点会明显减少,但画面的清晰度会稍有变差。
4.2. 自动去隔行
默认情况下选择的是“不进行去隔行处理”,如需去隔行可选择“垂直滤波去隔行”或“运动自适应去隔行”,“运动自适应去隔行”的效果要好一些,但占用CPU资源也会高些。
5、 “色彩调节”页面说明

图示:高清设备“色彩调节”属性页
在该处可以对R、G、B单独进行亮度、对比度调节,单击“默认设置”可以恢复默认值。
七: 音频采集设备说明
T220E基于Microsoft DirectShow接口开发,安装后操作系统中将增加相应的音频设备。任何兼容DirectSound, DirectShow的软件均可使用这些录音设备进行声音的采集,录制为HDMI和模拟线路混合后的声音,HDMI 和模拟线路的“音量”和“静音”可进行独立控制。
1. Windows XP, Windows 2003
Windows XP, Windows 2003 系统下音频采集设备名为:
Audio (T220E Adapter x)
可通过系统“音量控制”程序对录音音量进行调节,具体操作步骤如下:
1. 在系统右下角系统通知图标区域双击“
”按钮,将弹出“音量控制”程序。
2. 打开“选项”菜单,选择“属性”菜单项。
3. 在“混音器”中选择“Audio (T220E Adapter x)”,点击“确定”按钮。
4. 系统将显示对应的音量调节项目,此时可根据您的具体需要进行音量调节和“静音”的操作。
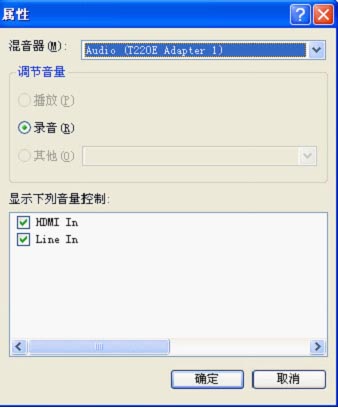
图示:Windows XP/2003“音量控制”-“属性”对话窗
2. Windows Vista, Windows 7, Windows 2008, Windows 2008 R2
在此类操作系统下,每个采集卡将会显示两个音频采集设备:
HDMI In (T220E Adapter x)
Line In (T220E Adapter x)
可通过系统“音量控制”程序对录音音量进行调节,具体操作步骤如下:
1. 在系统右下角系统通知图标区域右击“
”按钮,在弹出菜单中选择“录音设备”。
2. 在弹出的显示录音设备列表中选择“HDMI In”或“Line In”,点击“属性”按钮,系统将弹出对应设备的属性对话窗。
3. 在属性对话窗中选择“级别”属性页,此时可根据您的具体需要进行音量调节和“静音”的操作。

图示:Windows Vista/7录音设备属性对话窗
八. 兼容软件说明
T220E兼容使用DirectShow接口的各种音视频采集软件和使用DirectSound接口的音频采集软件,如:
Windows Media Encoder
Adobe Flash Media Live Encoder
Real Producer Plus
VideoLAN for Windows
相关链接:



